ProxmoxではKVMを利用した仮想マシン作成だけでなく、LXCコンテナの作成も可能。
LXCはまるで仮想マシンのようにそれぞれのコンテナ単位で独立したOSをインストールして構築するわけではなく、一つのLinuxカーネルを利用して複数の独立した環境を作ることができるため、リソースの消費が少ないのが特徴。
またDockerとは違い1コンテナ当たり1プロセスというわけではないので、複数のプロセスを同時に動かせることがメリット。
Dockerはアプリケーションの隔離環境で、LXCは軽量な仮想マシン環境というイメージ。
テンプレートのダウンロード
LXCは一つのテンプレートから作成するので、まずはテンプレートをProxmoxにダウンロードするところから。
まずはProxmoxはテンプレートをGUIからダウンロード可能。
ただしそのテンプレート一覧が古い可能性があるので更新を最初に実施。
Proxmoxのシェルで下記のコマンドを実施。
pveam update
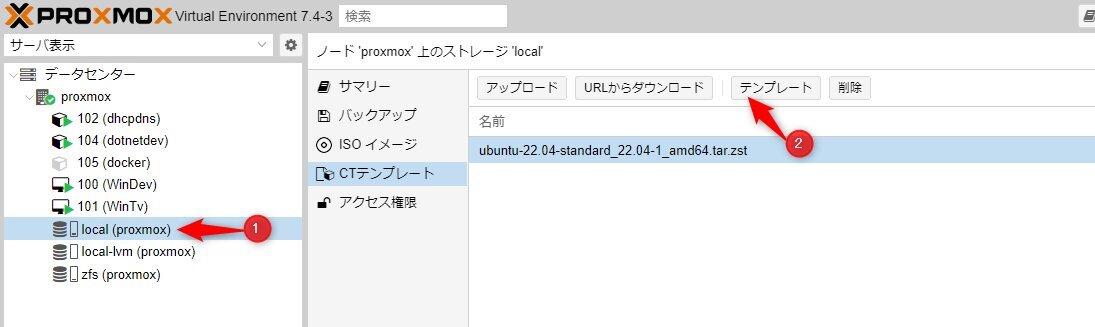
local(host名)→CTテンプレート から テンプレート ボタンを押下。
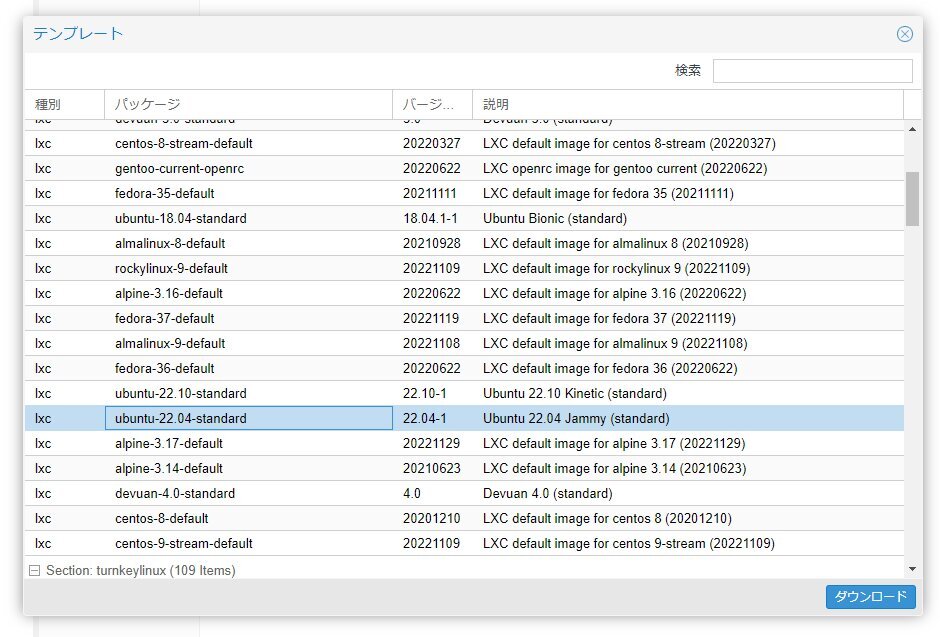
テンプレートのリストが表示されるので、利用したいテンプレートを選択。
今回はUbuntu 22.10のテンプレートを選択。
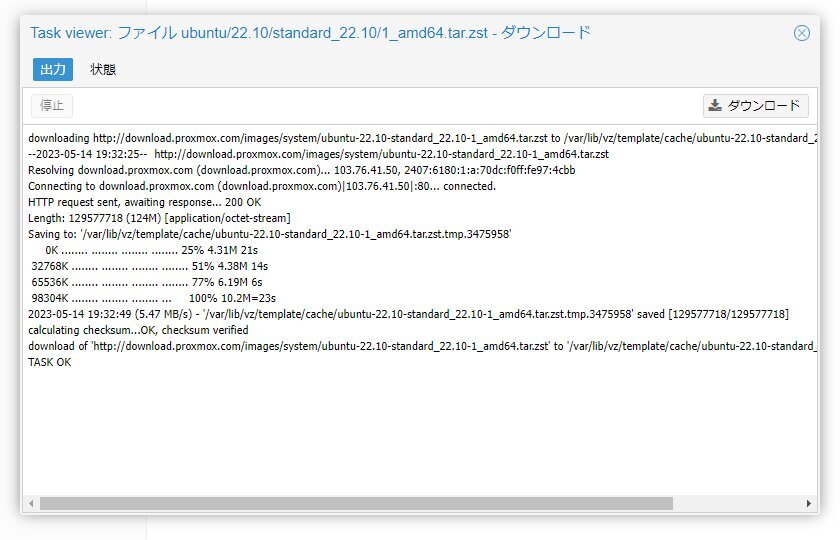
ダウンロードボタンを押下するとProxmoxが自動的にテンプレートファイルをダウンロード、 /var/lib/vz/template/cache に格納してくれる。
もちろんリストにないテンプレートも自分で用意すれば利用可能。
下記の記事が詳しい。
LXCコンテナ作成

画面右上のCTを作成 を押下。

CT IDは自動的に発行される番号でOK。
ホスト名は自分がわかりやすい名前を。
基本的には非特権コンテナとしつつ、どうしても権限的に必要な場合だけチェックを外す。
ネストはチェックを入れておくとDockerが起動できる。
パスワードはログインする際のパスワードになるので必須入力。
SSH公開鍵を設定しておけばProxmoxコンソールを利用せずとも好きなターミナルソフトでSSHログインできる。
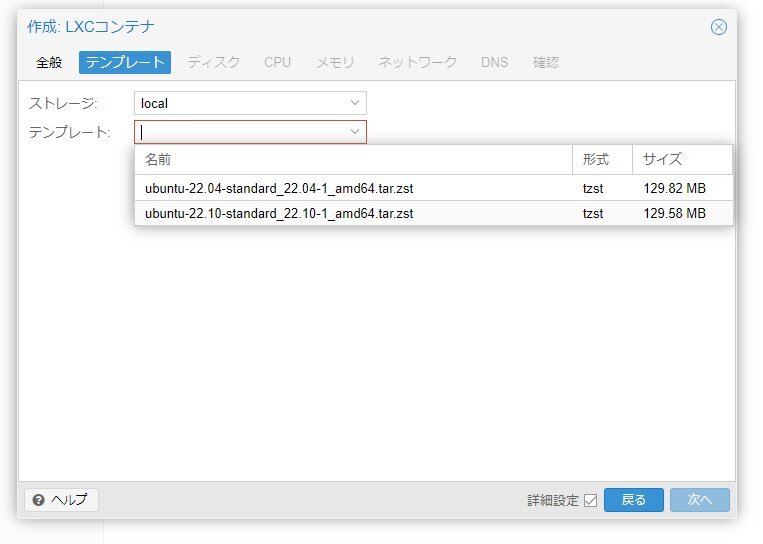
テンプレートから先ほどダウンロードしたテンプレートを選択。
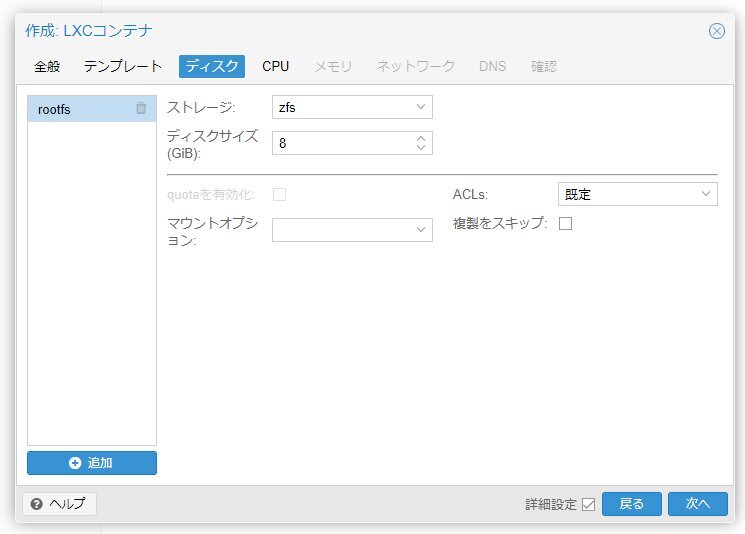
LXCを配置したいストレージの選択とサイズを指定。
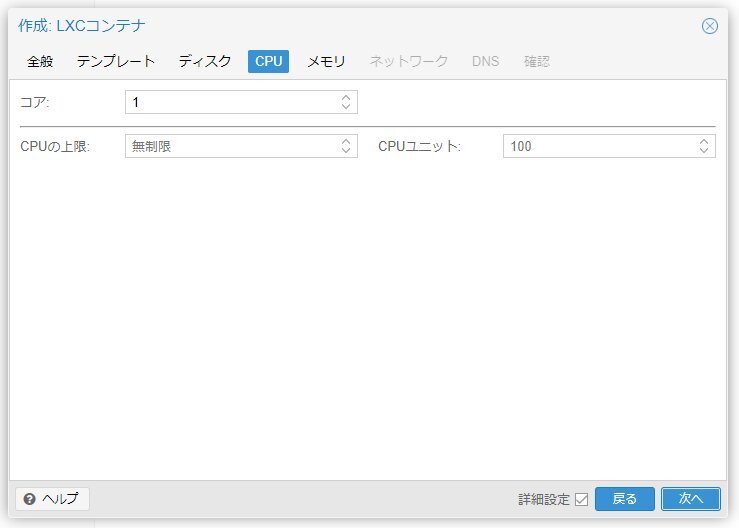 割り当てるCPUのコア数を指定。
割り当てるCPUのコア数を指定。
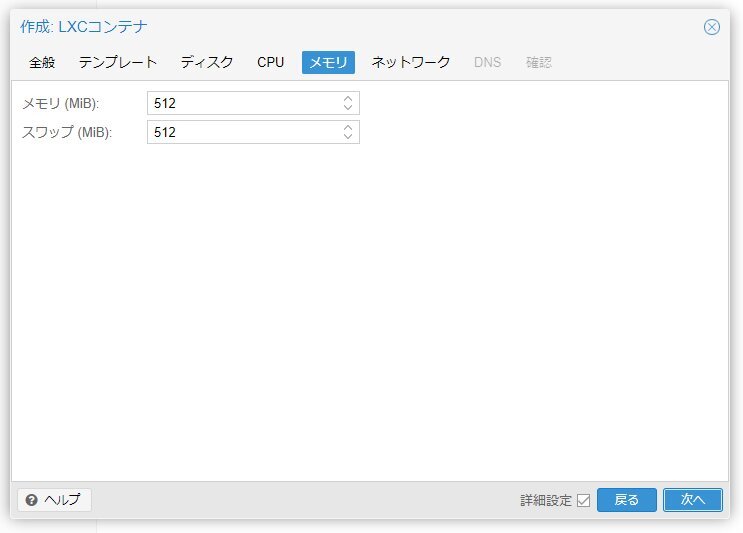
割り当てるメモリー量を指定。
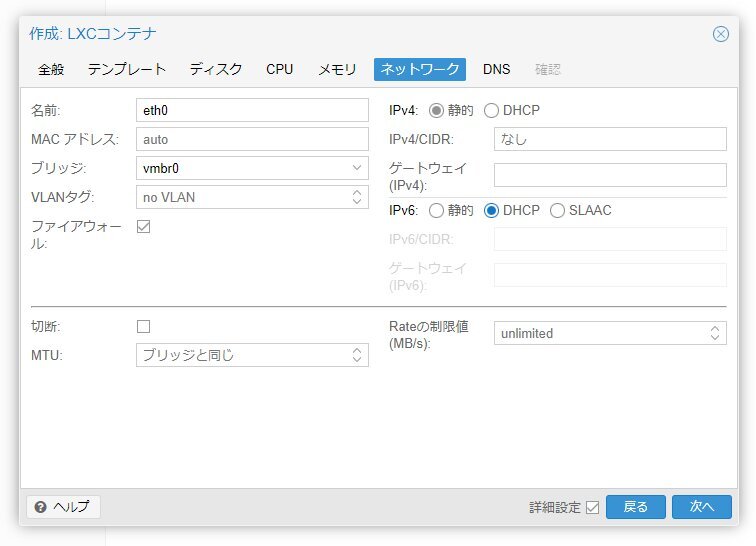
ネットワーク設定。
IPアドレスをDHCPで割り当てる場合は DHCPに変更。
指定したい場合はIPv4欄には 192.168.0.100/24 のようにCIDRまで指定。
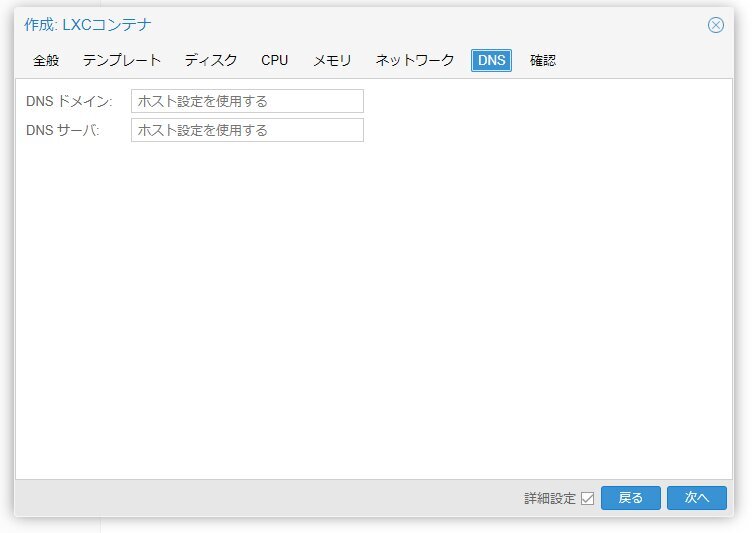 DNSの指定。
DNSの指定。
基本的にはホスト設定を使用する形で何も入れなくてもいいはず。
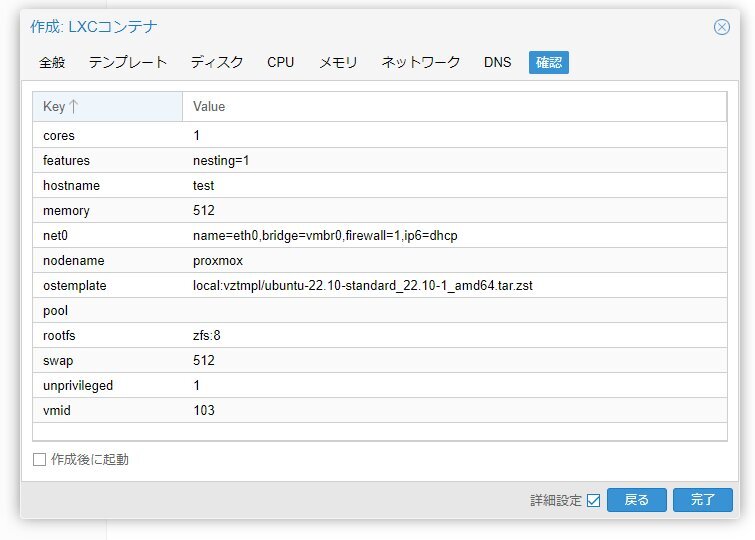 設定内容の確認。
設定内容の確認。
問題なければ 完了 ボタンを押下。
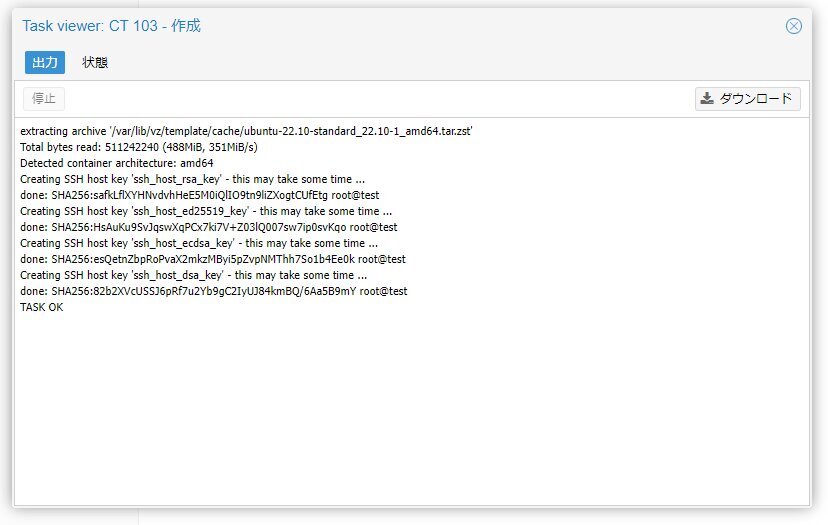
テンプレートが展開され、コンテナが作成される。

コンテナが作成され、メニューに表示された。
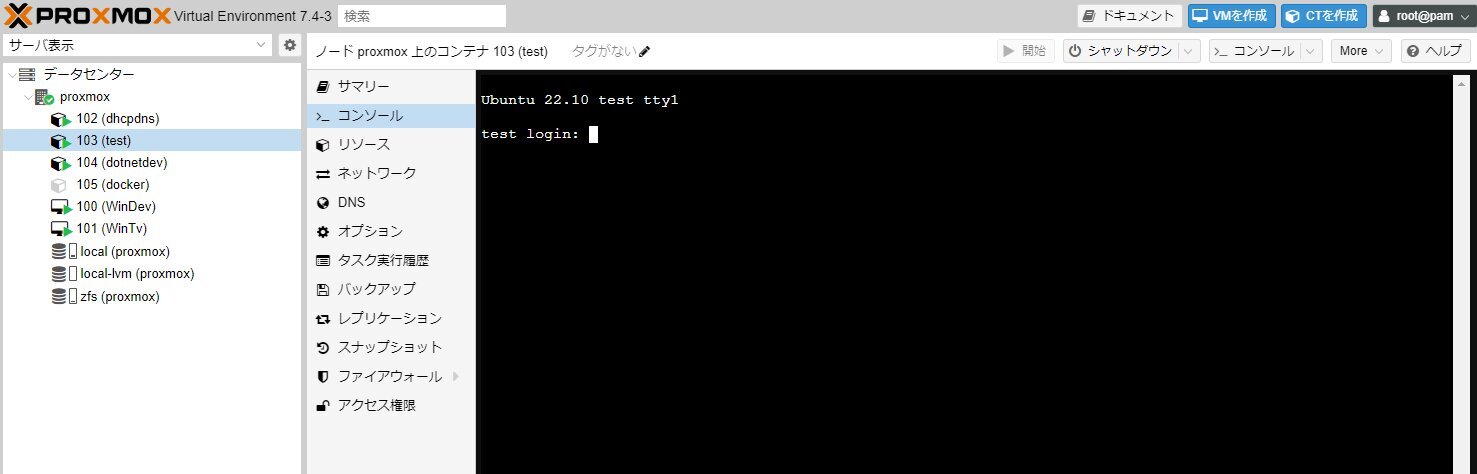
作成したコンテナを選択した状態で右上の開始ボタン押下でコンテナ起動。
あとは普通に利用するだけ。 ログインユーザーはroot。
必要に応じてユーザーを作成するなり肉なり焼くなり。
![[はてなブックマークで表示]](http://b.st-hatena.com/entry/image/https://qiita.com/waigoma/items/762aa95e3d564d8955d4)
![[はてなブックマークで表示]](http://b.st-hatena.com/entry/image/https://qiita.com/onokatio/items/969e3b470359e4c47a04)